For method 1 : Please see the raw technique to import a git repository here.
With its user-friendly chat interface, Lovable.dev has become a potent platform in the field of contemporary web development, enabling developers to create applications. Although Lovable is excellent at starting from fresh when establishing new projects, there is a special method needed to import pre-existing GitHub repositories. This thorough tutorial will show you how to import your GitHub repository into a Lovable project using Method 2, with an emphasis on cloning and preparing your repository using local Git.
Understanding the GitHub Import Challenge
Lovable.dev doesn’t currently offer a direct “import repository” button that would allow you to simply point to an existing GitHub repository and have it automatically connected. Instead, developers need to use a strategic approach that leverages Git’s capabilities to effectively connect their existing codebase with Lovable’s platform.
The method we’ll explore involves first setting up Git locally, cloning your repository, and then using a clever repository swap technique to establish the connection between your existing code and a new Lovable project.
Prerequisites
Before beginning this process, ensure you have:
- A GitHub account with an existing repository you want to import
- Basic familiarity with command-line operations
- Administrator access to the repository you want to import
- A Lovable.dev account
Step 1: Install Local GitHub/Git and Clone the Repository
The first step in our import process involves setting up Git on your local machine and cloning your repository. This creates a local copy of your codebase that we’ll use in subsequent steps.
Installing Git
If you don’t already have Git installed on your computer, follow these steps based on your operating system:
For Windows:
- Visit the official Git website (https://git-scm.com/download/win)
- Download the latest version of Git for Windows
- Run the installer, accepting the default settings (or customize as needed)
- Complete the installation process
- Verify installation by opening Command Prompt or PowerShell and typing:
git --version
For macOS:
- If you have Homebrew installed, open Terminal and type:
brew install git - Alternatively, download the Git installer from https://git-scm.com/download/mac
- Follow the installation instructions
- Verify installation by opening Terminal and typing:
git --version
For Linux (Ubuntu/Debian):
- Open Terminal
- Update your package lists:
sudo apt update - Install Git:
sudo apt install git - Verify installation:
git --version
Configuring Git
After installing Git, you need to configure it with your GitHub credentials:
- Open Terminal or Command Prompt
- Set your username:
git config --global user.name "Your GitHub Username" - Set your email:
git config --global user.email "your.email@example.com"
Authenticating with GitHub
For a smoother experience, set up authentication with GitHub:
- If you haven’t already, create a personal access token on GitHub:
- Go to GitHub → Settings → Developer settings → Personal access tokens
- Generate a new token with appropriate permissions (at minimum, “repo” access)
- Copy the token and store it securely
- Configure Git to use your credentials:
- For HTTPS connections, you can use a credential helper:
git config --global credential.helper store - The first time you pull or push, you’ll be asked for your username and token
- For HTTPS connections, you can use a credential helper:
Cloning Your Repository
Now that Git is set up, you can clone your repository:
- Navigate to your GitHub repository in a web browser
- Click the green “Code” button
- Copy the HTTPS or SSH URL (HTTPS is simpler if you’re new to Git)
- Open Terminal or Command Prompt
- Navigate to the directory where you want to store your local copy:
cd /path/to/your/desired/directory - Clone the repository:
git clone https://github.com/yourusername/your-repository.git - Enter your GitHub credentials if prompted
- Wait for the cloning process to complete
Once cloned, you’ll have a local copy of your repository with all its files, commit history, and branches.
Step 2: Create a Blank Lovable Project
With your repository cloned locally, the next step is to create a new project on Lovable.dev:
- Log in to your Lovable.dev account
- Click on “New Project” or the equivalent option to create a new project
- When prompted, use this specific command:
Create a new blank page. Do not create any web app yet. Use the same stack as my GitHub repository. - Specify your technology stack to match your existing repository (e.g., React, Next.js, Vue)
- Wait for Lovable to initialize the blank project
This creates a minimal project scaffold without unnecessary boilerplate code, which will make the import process cleaner.
Step 3: Connect to GitHub and Establish the Initial Repository
Now you need to connect your Lovable project to GitHub:
- In your Lovable project, look for the GitHub integration option (typically in the top-right corner)
- Click on “GitHub → Connect to GitHub”
- You’ll be redirected to GitHub to authorize the Lovable GitHub App
- Grant the necessary permissions (either for all repositories or select repositories)
- Return to your Lovable project
- Click the “Create Repository” button
- Lovable will create a new GitHub repository and push the initial project code
- Important: Note the exact name of this repository (e.g., “my-lovable-project-123”)
Step 4: Execute the Repository Swap Technique
This is the key step that allows you to connect your existing repository to Lovable:
- Navigate to your GitHub account
- Find the newly created repository from Lovable
- Go to the repository settings
- Rename this repository to a temporary name (e.g., “temp-lovable-123”)
- Now find your original repository (the one you cloned earlier)
- Go to its settings
- Rename your original repository to exactly match the name Lovable created in Step 3
- Return to the temporary repository (“temp-lovable-123”) and delete it completely
This sequence effectively swaps the identity of your repositories. Since Lovable is looking for a repository with a specific name, it will now find your original codebase instead of the starter project it created.
Step 5: Finalize the Connection and Configuration
Return to your Lovable.dev project dashboard and reload the application. At this point, Lovable will detect that the repository structure has changed significantly from what it expected. Follow these steps to complete the setup:
- Resolve any configuration prompts that appear:
- Update build commands to match your project’s requirements
- Specify the correct output directory for your build process
- Confirm environment variables needed for your application
- Adjust deployment settings to accommodate your project structure
- Test the connection by making a small change in Lovable and verifying it appears in the GitHub repository
- Similarly, make a small change to the repository locally, push it, and verify it appears in Lovable
Why This Method Works
This repository swap technique works because of how Git and GitHub handle repository identities. From GitHub’s perspective, a repository’s identity is primarily determined by its name and owner. When you rename repositories, GitHub maintains all the internal data and simply updates the reference pointers.
Lovable.dev maintains connections based on repository names rather than specific repository IDs or content hashes. By performing this name swap, you’re redirecting Lovable to your existing codebase while maintaining all the platform’s integrated features.
Benefits of This Approach
Using this method to import your GitHub repository into Lovable offers several advantages:
- Preserves Complete History: Unlike manual copying or re-pushing code, this method maintains your entire Git history, including all commits, branches, and tags.
- Maintains Collaborator Settings: All existing collaborators, permissions, and access controls remain intact.
- Saves Significant Time: Compared to manually recreating projects or dealing with complex migration processes, this approach can save hours of work.
- Ensures Consistency: Your development workflow remains consistent, with the added benefits of Lovable’s deployment and management features.
- Facilitates Team Transitions: Teams can migrate to Lovable without disrupting their existing development processes or losing historical project data.
Potential Challenges and Solutions
While this method is generally reliable, you might encounter a few challenges:
Dependency Conflicts
If your existing project uses dependencies or versions that conflict with Lovable’s expected configuration, you may need to make adjustments. Review the error messages in the Lovable console and update your package.json or other configuration files accordingly.
Build Process Differences
Your existing project might use build processes or commands that differ from Lovable’s defaults. Be prepared to update the build configuration in the Lovable dashboard to match your project’s requirements.
Environment Variables
If your project relies on specific environment variables, you’ll need to configure these in the Lovable dashboard. Look for the environment settings section and add all required variables.
Repository Size Limitations
Very large repositories with extensive binary assets or lengthy commit histories might experience longer initial load times in Lovable. Consider optimizing your repository size if this becomes an issue.
Best Practices for Working with Imported Repositories
After successfully importing your GitHub repository into Lovable, follow these best practices for a smooth development experience:
- Sync Regularly: Make sure changes are regularly pushed to GitHub to keep both environments in sync.
- Use Meaningful Commit Messages: Clear commit messages help track changes and understand the project’s evolution.
- Document Configuration: Keep a record of any special configuration settings needed for your project in Lovable.
- Test Thoroughly: After import, thoroughly test your application in the Lovable environment to ensure all features work as expected.
- Leverage Lovable’s AI Features: Take advantage of Lovable’s AI capabilities to enhance and extend your imported project.
Conclusion
Importing an existing GitHub repository into Lovable.dev requires a strategic approach, but the benefits are well worth the effort. By following this method of installing Git locally, cloning your repository, and executing the repository swap technique, you can seamlessly connect your established codebase to Lovable’s powerful development environment.
This approach bridges the gap between Lovable’s streamlined project creation and your existing development work, allowing you to leverage both your established code and Lovable’s innovative features. As Lovable continues to evolve, they may introduce more direct import options, but until then, this method provides an effective solution for developers looking to bring their GitHub repositories into the Lovable ecosystem.
For method 1 : Please see the raw technique to import a git repository here.
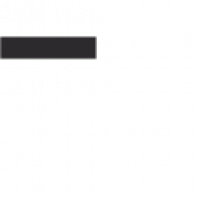


Thank you for this starting place. I got the git repo to open within lovable via the name swap method, but it’s SUPER buggy because I cloned a forked repo with read-only files…also missing the lovable scaffold.
I’m working on a lovable app that mirrors a repo, saving the files in a subdirectory (exactly as is, in totality) for reference for another lovable app to use and mirror from.